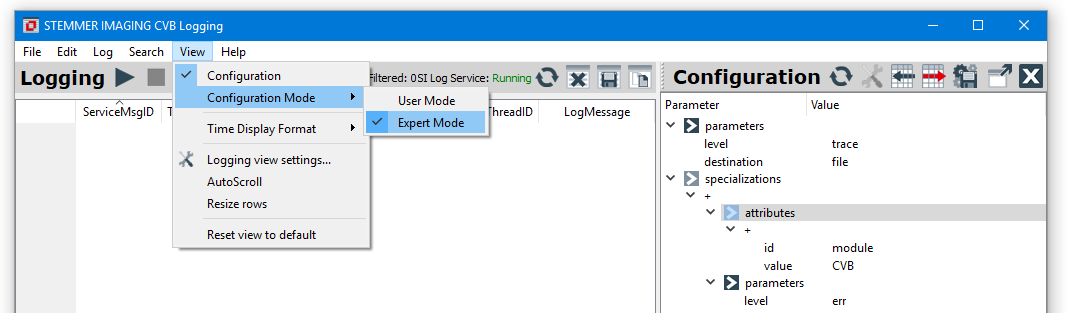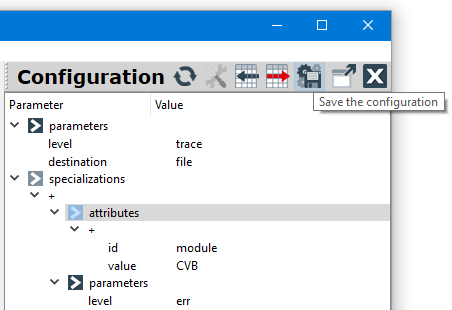![]()
CVB Logging GUI (LogGUI) is an application which has been added to Common Vision Blox for easy collection of diagnostic data from all Common Vision Blox modules that provide such information. It contains powerful log watching capabilities and therefore gives additional information on the image acquisition and also error messages.
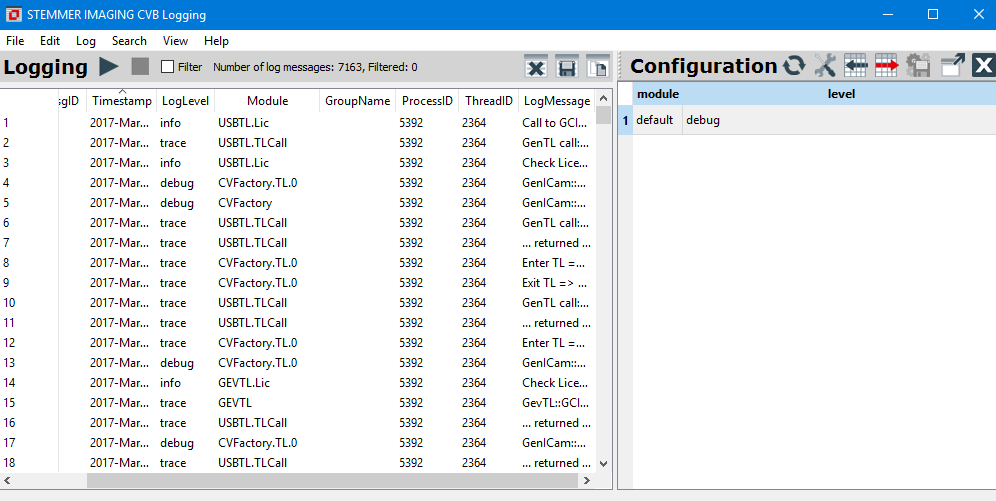
The LogGUI always starts with module default, containing all supported CVB modules and offers following Log Level values:
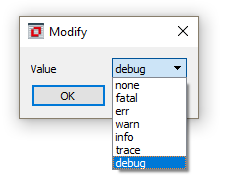
| OS | Location |
|---|---|
| Windows | CVBApplications > LogGUI.exe |
| Linux | /opt/cvb/bin > LogGUI |
![]() For simply logging with default settings and saving the log file follow the chapters:
For simply logging with default settings and saving the log file follow the chapters:
![]() For logging with a special configuration file or selection of special modules and levels follow the chapters:
For logging with a special configuration file or selection of special modules and levels follow the chapters:
![]() For logging and analyzing the log follow the chapters:
For logging and analyzing the log follow the chapters:

| Start Logging |
| Stop Logging |
| Save the log window entries to file |
| Copy the log window entries to clipboard |
| Clear the log window |
Start Logging by
 button and
button andStop Logging by pressing the button.
button.
Enabled Auto Scroll in View automatically scrolls while logging and keeps the latest log message on top.
Log and error messages are shown in the Logging window.
Save the Log window content as *.log file by pressing the button.
button.

The Logfile can be opened using any editor:

To customize the Logging the configuration offers selection options for modules and levels to be logged. For configuring the log levels and the modules, open the Configuration (Configuration Mode = User Mode):
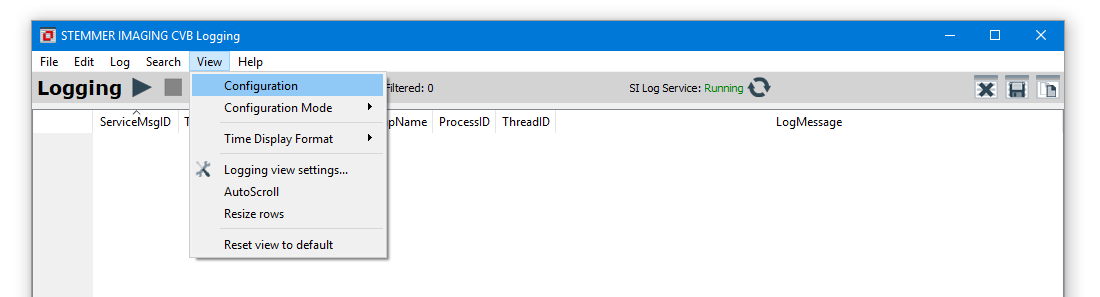
Within the Configuration window:

Please do not forget to save the new settings with the save button:
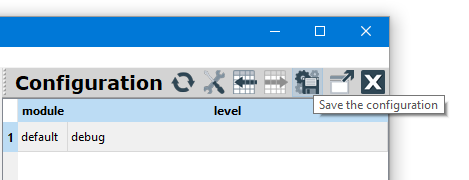
A configuration file (.json) can be loaded or reset (File > Open config…, Reset config file).
Stop and restart the logging.
Modify the parameters (trace level) for an configure module.
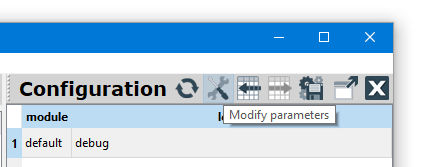
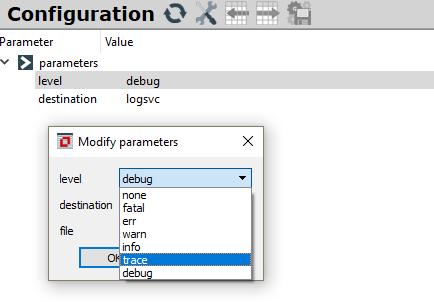
Insert a special module with a defined trace level.
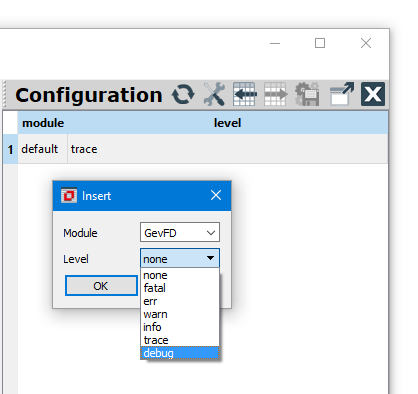
Delete a special module with a defined trace level.
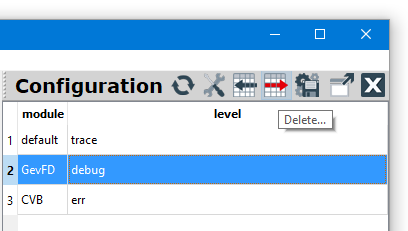
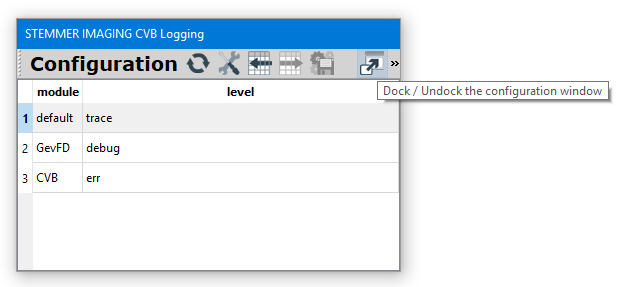
Save Log Window content
To save the log window entries to a file, use the Save button.
 Save the log window entries to file
Save the log window entries to file
Copy Log Window content
To copy the log window entries to the clipboard, use the Copy button.
 Copy the log window entries to clipboard
Copy the log window entries to clipboard
Clear Log Window content
You can clear the log window to get an empty window with the Clear button.
 Clear the log window
Clear the log window
Save complete Log as JSON
To save the complete log entries to a JSON file, use the Save log as JSON button in 'File'.
 Save the complete log entries to JSON file
Save the complete log entries to JSON file
Load Log from JSON
To load a JSON file with log entries, use the Load log from JSON button in 'File'
![]() Load a JSON file with log entries
Load a JSON file with log entries
Use Search  Find… to find an expression:
Find… to find an expression:
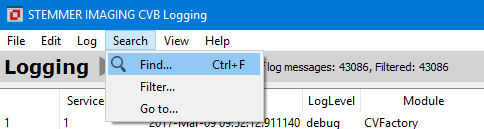
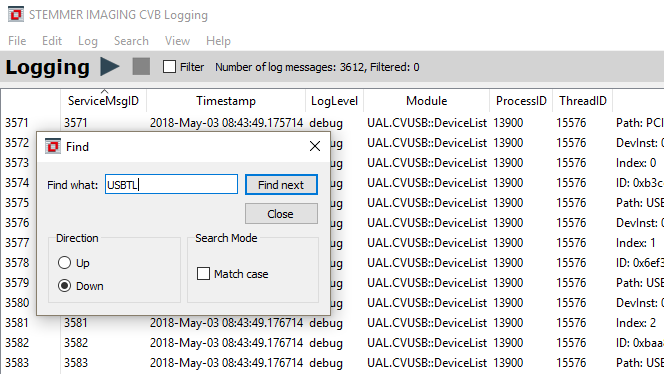
This chapter describes the filter and sorting options for experts Log customization:
Use the Filter function to include or exclude expressions (multiple expressions can be added):
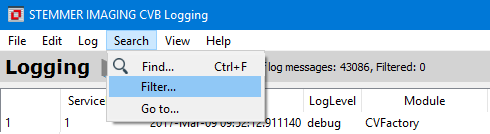
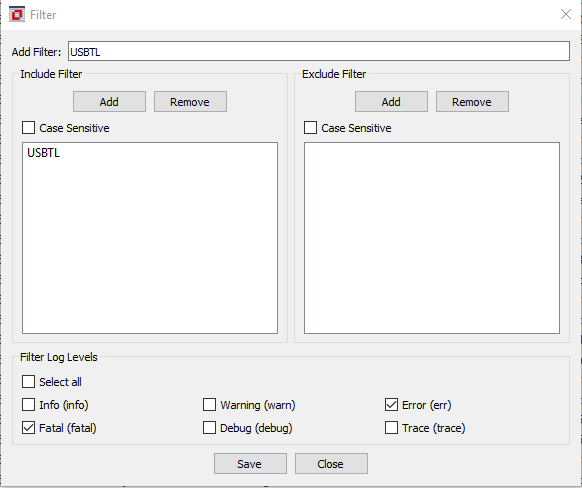
Switch on/off the Filter Option:
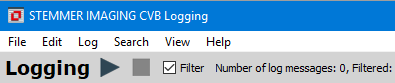
It is also possible to go to a specific line:
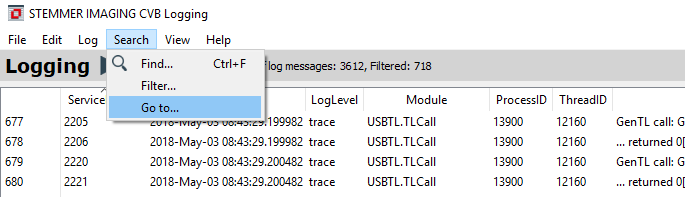
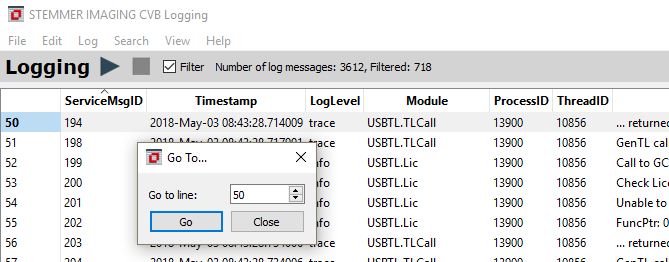
Your current view options are automatically stored, when exiting the application.
It is possible to reset the original view with View > Reset view to default.
You can sort the columns to get the LogLevel or the Modules grouped simply by clicking on the column name:

Another possibility to configure your own view is to select individual columns and sort them as you like:

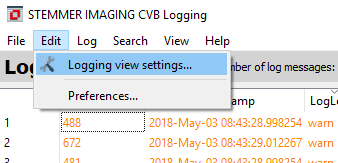
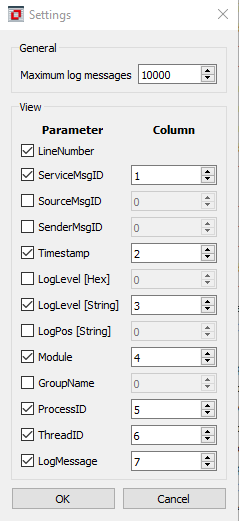
The number of maximum log messages defines the number of log messages, which are stored.
If more than the maximum are logged, the older log messages will be overwritten.
Changing the time display format** either shows the time stamp as date and time or as seconds:

Or use the right click :
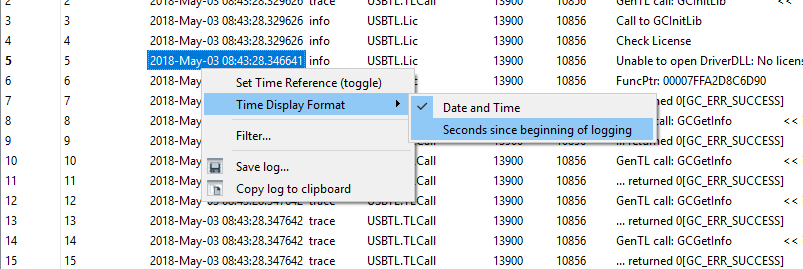
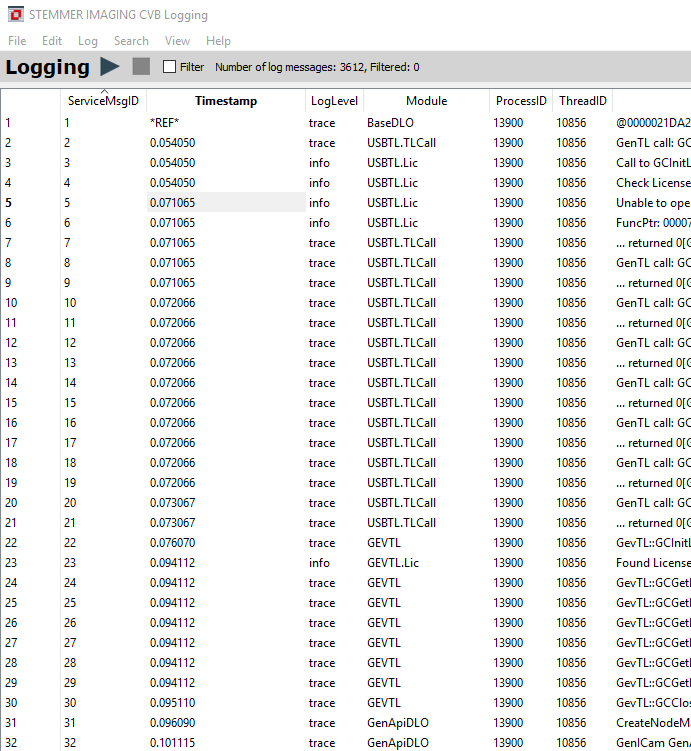
With right click on the logging a specific line can be set as time reference (or unset).
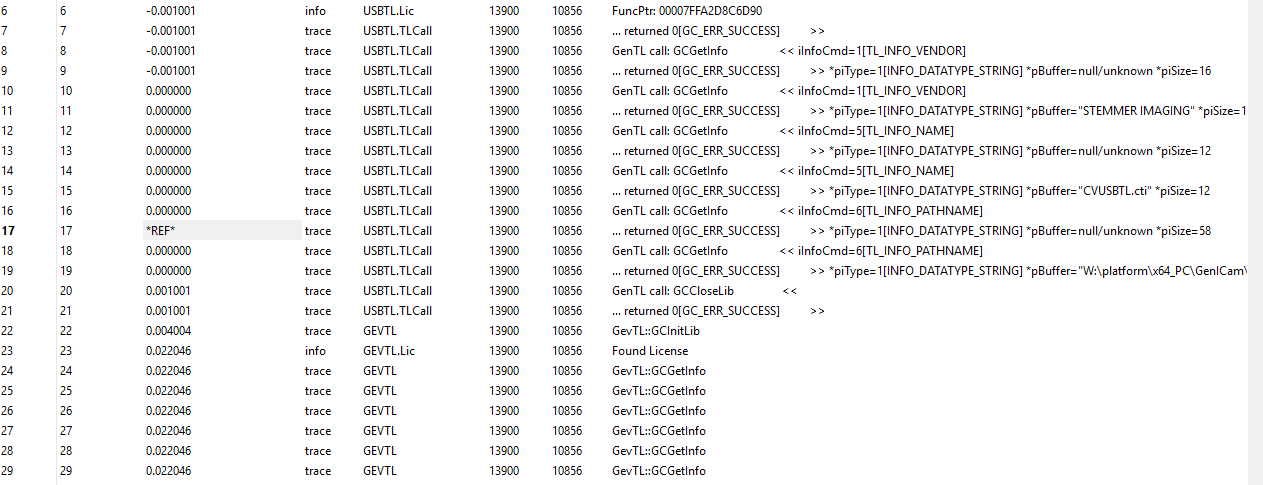
Multiple time references can be set.
With Edit > Preferences... the number of lines to prerecord can be defined:
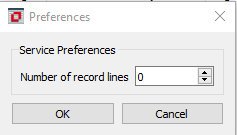
With Expert Mode Log Levels and destinations can be configured.
Default setting is as follows: