USB3 Vision is a mere protocol or "on the wire" standard, based on USB3.0 standard using USB 3.0 ports. This means that only the data package layout and a bootstrap register map is defined. It ensures that a USB3 Vision device needs a certain "basic intelligence" without having to reload firmware. No manufacturer specific drivers will need to be installed on the host, provided that USB3 Vision compliant software is installed. USB3 Vision uses the GenICam GenApi device description for camera control. USB3 Vision defines a transport layer for:
Furthermore USB3 Vision provides an interface to GenICam.
USB 3.0 operates at a bandwidth of 5 Gbit/s enabling net data rates of substantially more than 350 MBytes/s.

On Windows 8 and newer USB3 host controllers run using a Microsoft driver.
No vendor driver should be required.

1. Connect the Camera
First and foremost, please connect your camera to an available USB 3.0 port on your device. It is important to verify that the port you choose is indeed a USB 3.0 port, as certain cameras may encounter difficulties when connected to USB 2.0 ports.
2. Open Device Manager
Once you have opened the Device Manager, proceed to locate your camera within the list of devices. If you find that it is correctly recognized as “U3V Device via STEMMMER IMAGING GmbH using libusbK”, congratulations! You can skip the rest of this "HOW TO" guide and proceed with using your camera.
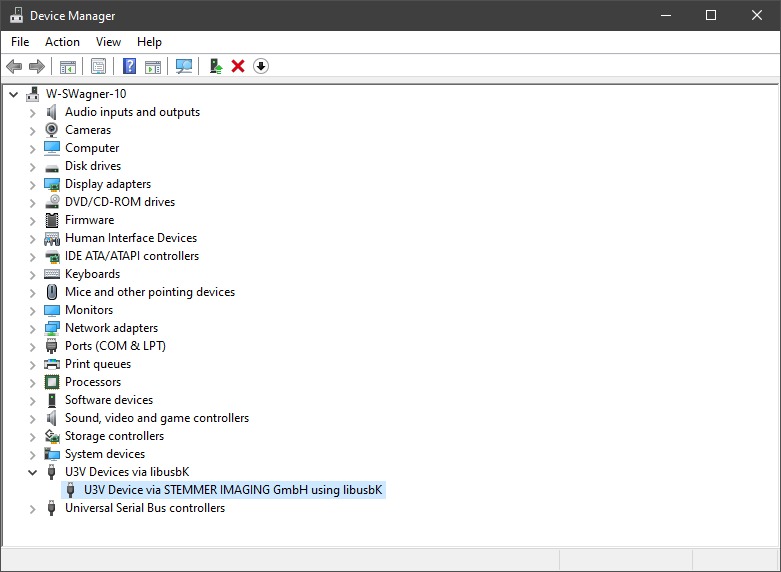
3. Load Driver
If you do not see any driver listed or if you see a driver other than the Stemmer Imaging one, please proceed with the instructions provided to resolve the issue with your camera's driver.
a. There is no driver currently selected
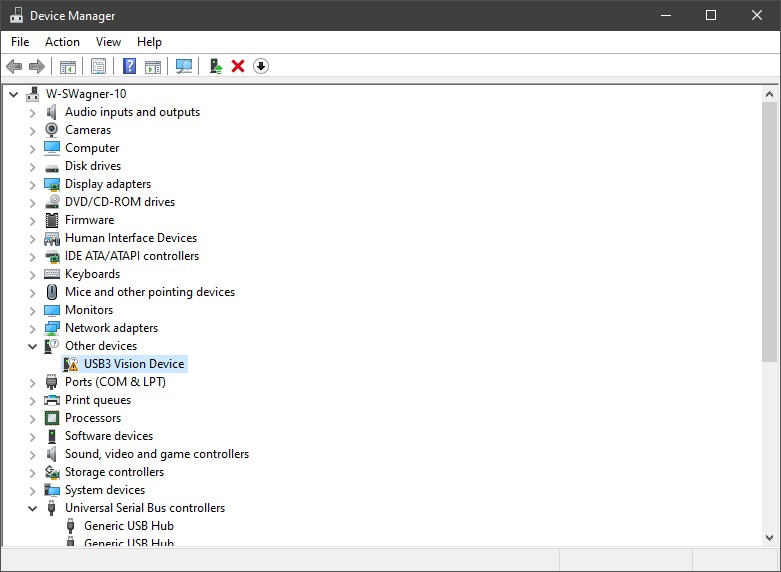
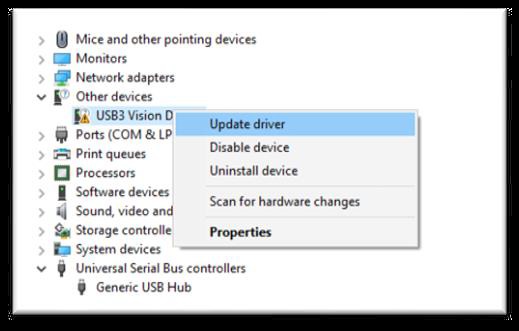
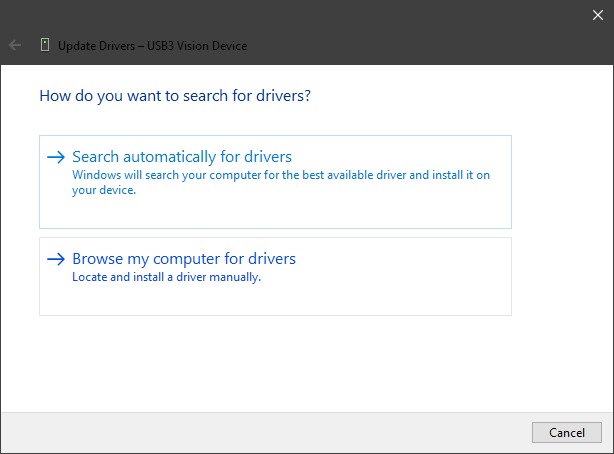
Browse to your CVB Install Path: %CVB%Hardware\StemmerImaging\siu3v
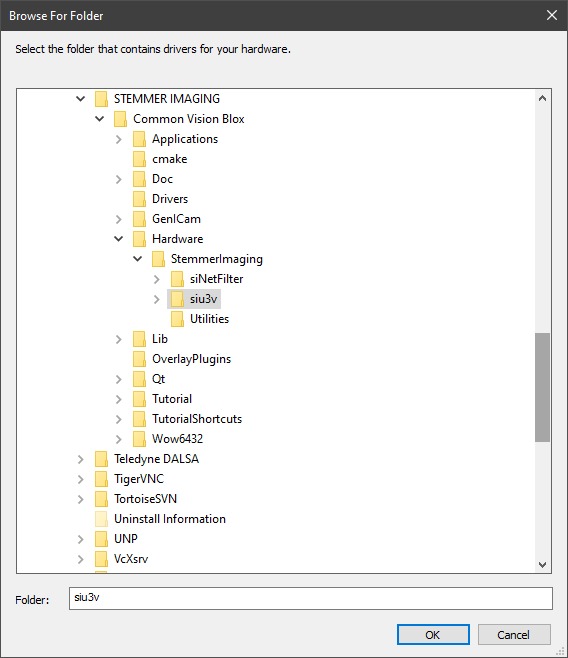
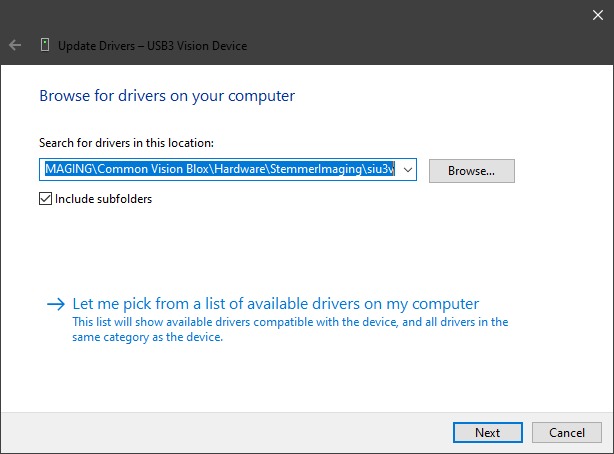
b. There is an incorrect driver selected
To resolve this issue, you should begin by uninstalling the device along with its driver. Once you have done so, disconnect reconnect the device to your computer, and it should automatically select the best suitable driver available. This may be the Stemmer Imaging driver, a Windows one or a third-party driver. If the wrong driver is selected, repeat the procedure until the Stemmer Imaging driver is chosen. In the case that the driver is not found automatically, you will need to try the process outlined in step 3a.
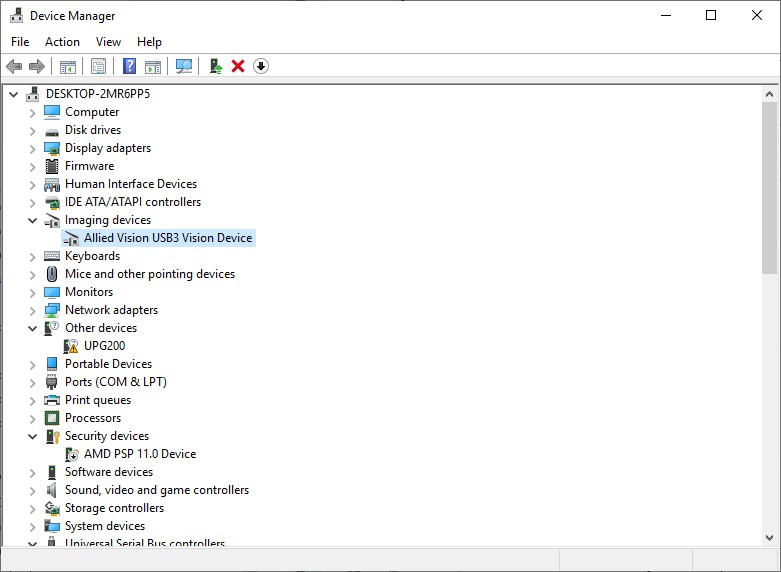
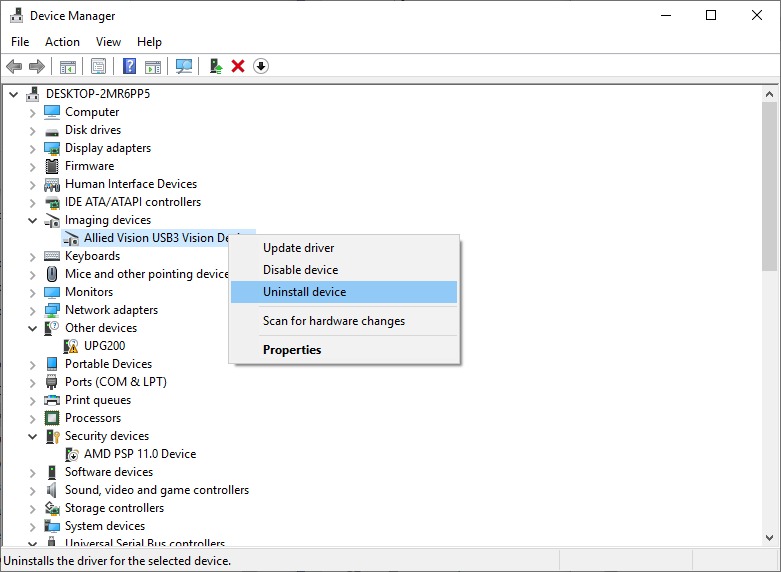
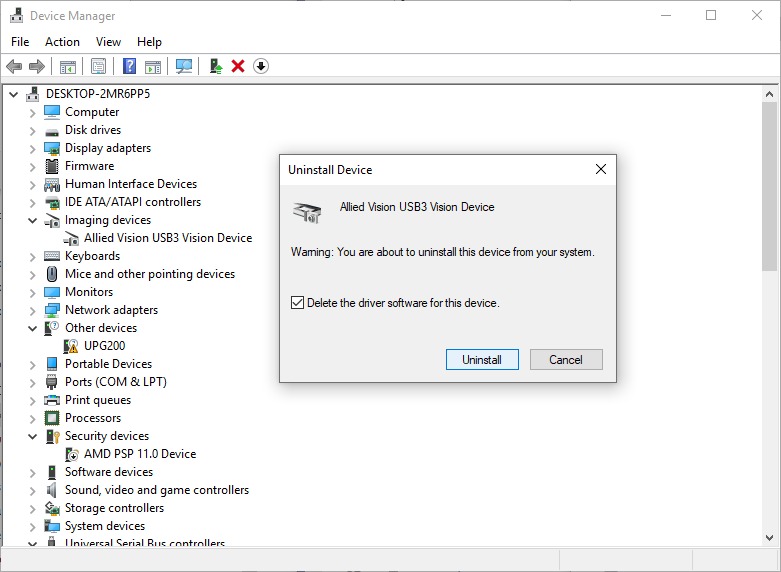
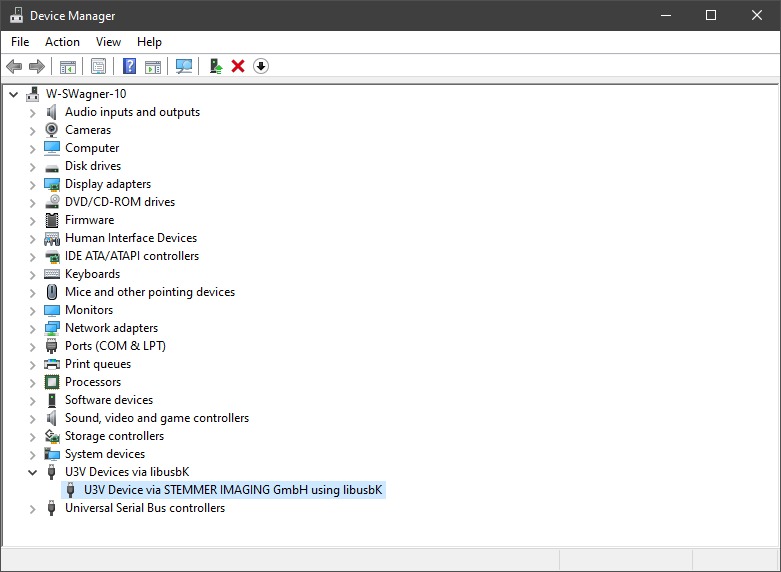
Correctly recognized USB3 Vision cameras are shown as available devices in GenICam Browser.
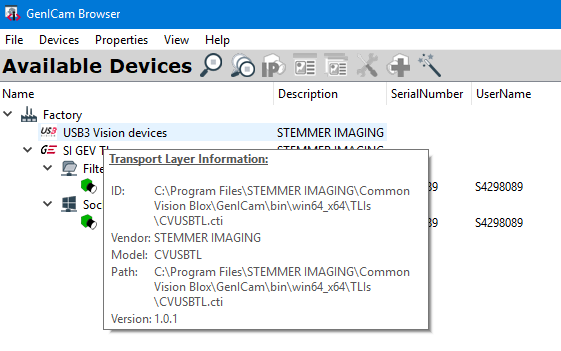
Some useful hardware performance information can be checked using lsual command line tool. Under Windows “lsual.exe” is available in the folder %CVB%Hardware\StemmerImaging\Utilities. Call this in a console window (cmd.exe).

A typical output of lsual when a JAI USB GO is connected:
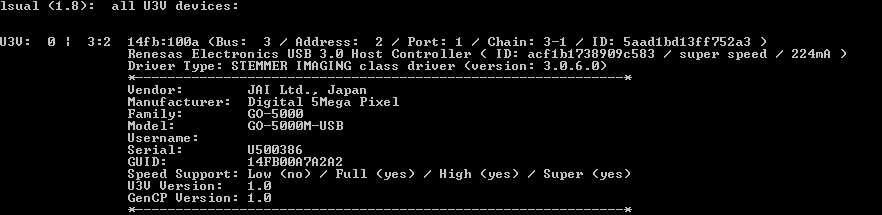
Here the camera is using super speed (USB 3.0 / USB 3.1 Gen1) visible by the "super speed" output after the ID.
If you connect a USB 3 Vision Device Windows is searching for the best fitting driver for this device. If CVB is installed and no other driver is available which supersedes the CVB ones then it is installed and the device should work. But if Windows choose the wrong driver we need to uninstall the other driver with the Windows Device Manager. Follow the steps in the How to guide to uninstall other drivers and use the Stemmer Imaging U3V Driver.
Within Linux there is normally one USB3 Driver. And this driver should work for all. Otherwise there is no output from lsual.
In the folder %CVB%Hardware\StemmerImaging\Utilities: Use “lsual –l” in a console window.
The chipset driver might also be too old. Please install the newest available driver for your chipset. Refer USB3 Vision System Requirements.
For this camera an external power supply through the 12-pin Hirose connector is essential.