Multiple Cameras in GenICam Browser
If you want to open multiple devices, you can click on the device (use Filter Driver in Windows and Socket Driver in Linux), which has a green camera icon and use the button 'Open additional device'.
When another device is already open you will be asked, if you want to keep other devices open.
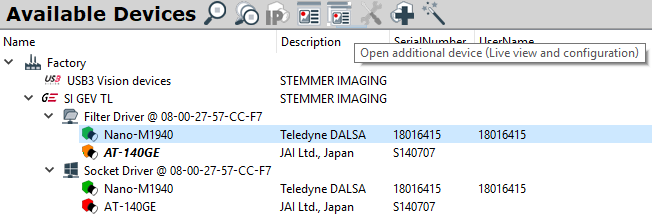
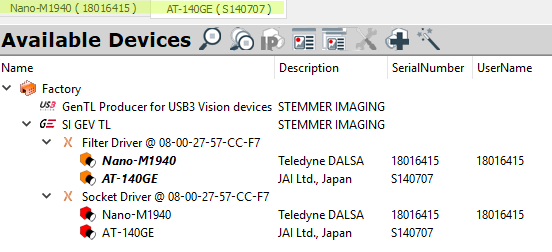
Selecting a camera and parallel access
If you load the GenICam.vin driver into your CVB Tutorial/CVB application (for example CVB Viewer), the driver boots with whatever camera is entered as Device0 in your GenICam ini-file.
To access other cameras in your application, you have to change the CamPort/Device selection.
CVB Viewer allows live acquisition and display from multiple cameras parallel, for port change refer following picture.
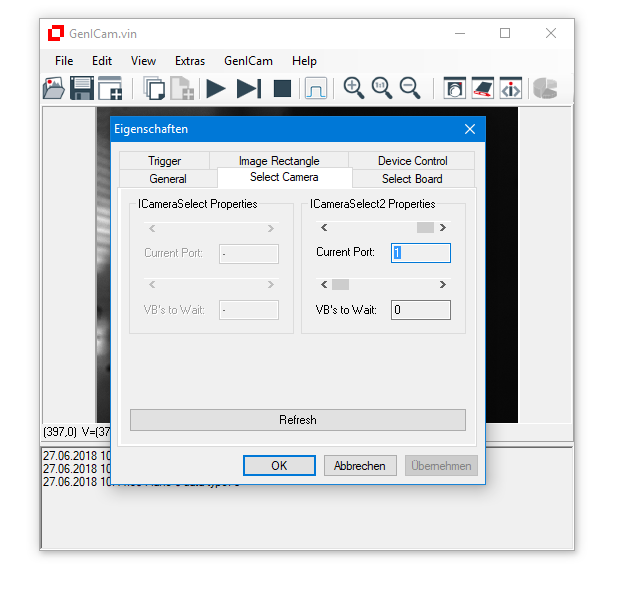
If you plugged off the camera designated as Device0 you might not see any image.
If you intend to access the next available camera in this case, set the AutoSwitchEnable to "1" in the GenICam initialization file.
Refer also :
•GigE Vision Network Topologies
•C#GenICamExample (in %CVB%Tutorial\Hardware\GenICam\CSharp directory) which allows switching between the connected cameras (multiplexed but not parallel)
•Common Vision Blox Manual for Image Manager details.
Note
In your application you can use the ICameraSelect2 Interface to select between multiple cameras.
The index maps to the order number specified in your GenICam.ini-file.
The GenICam driver uses a driver specific initialization file to set up the communication and data handling parameters for its associated devices.
Its default location is %CVBDATA%Drivers. If a different file should be used for GenICam setup, the path entry in the registry must be adjusted.